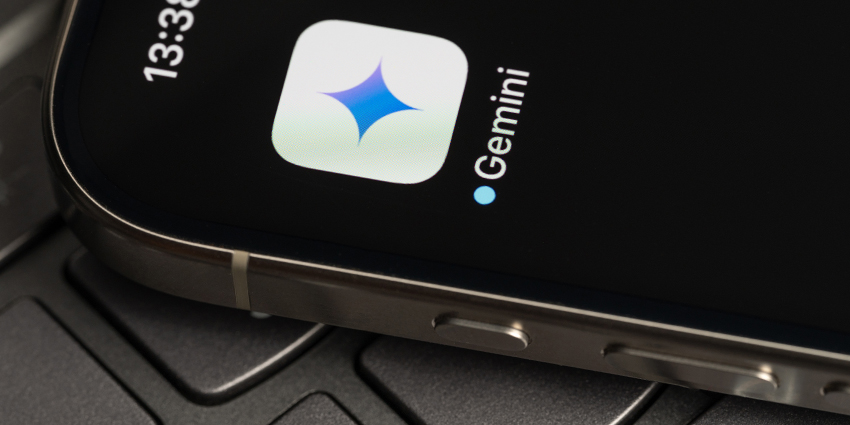Wondering how to use Midjourney to level up your visual content creation game? I’ve got you covered. Generative AI content creation tools, like Midjourney, have become increasingly popular in recent years. They’re not just novel tools for consumers looking to create fun images to share with friends anymore. They’re becoming a vital part of many company tech stacks.
Countless businesses are using multimodal generative AI tools to create images for marketing campaigns, sales decks, customer service articles, and more. Midjourney certainly isn’t the only AI image generation tool out there (options like DALL-E and Stable Diffusion are great, too), but it is one of my personal favorites.
As one of the “original” tools designed specifically for image generation, Midjourney has earned more than 19.26 million users, who love its ability to create consistently unique results.
So, how can you use Midjourney – and more importantly, how do you make sure you’re using it effectively? Read on for everything you need to know.
What is Midjourney? The Basics
Midjourney is a generative AI tool that uses large language models, and machine learning to create images from natural language prompts. It was one of the first Gen AI tools to emerge at the start of the ChatGPT craze that focused specifically on image generation.
Midjourney works by blending a bunch of different diffusion models and large language models together, to gain an understanding of what users are asking for. When you send the bot a prompt, like “Imagine a boat sailing through a sea of coins”, it transforms your words into a numerical “code” that drives the diffusion process, and leads to the creation of an image.
Interestingly, back when it first launched, the only way to access Midjourney was through Discord. You can still use Discord to connect with the app now, but there’s also a web-based platform you can use to create images too.
How to Use Midjourney: Getting Started with Discord
Whether you want to use Midjourney through Discord, or through the web-based app, actually interacting with the AI is pretty much the same. The main difference is in getting started. If you opt for the “old-fashioned” Discord route, all you need to do is create a Discord account, then visit the Midjourney website, and log-in with that Discord account.
Click the option to “Accept Invite”, and choose the subscription plan you want to use. There are four options to choose from:
- Basic: $10 per month
- Standard: $30 per month
- Pro: $60 per month
- Mega: $120 per month
All of these plans give you access to the AI image generator, but more expensive plans give you more processing power, and more options to create a wide range of images.
After you’ve picked your plan, start exploring the community. I’d recommend getting started with one of the #newbie channels, for more insights into how to prompt with Midjourney. You can tap on the “Midjourney” bot within Discord and start giving the bots prompts from there.
How to Use Midjourney without Discord
If you prefer to skip the Discord sign-up, you can head straight to the Midjourney website, and sign up for an account using your Google account instead. Just visit the official website, click the Sign-Up button, and click Continue with Google.
After you sign in, you’ll be taken to a home page, showcasing some recent Midjourney creations. Click on the search bar at the top of the page that says, “Subscribe to start creating”, then click on “Join Now” to choose your plan. You’ll get the same range of options you’d get if you signed up with Discord. However, it is worth noting that Midjourney offers 20% discounts on annual subscriptions.
Unfortunately, there’s no free trial, but the basic plan, for $10 per month does give you the freedom to create around 200 images each month, which is decent value. Choose the plan you want, then you’re ready to start exploring the Midjourney website.
Navigating the Midjourney Website
Whether you choose to sign up with Discord or Google, the best way to make the most of your Midjourney experience is to visit the official website. As soon as you log in, you’ll see a selection of recently created images. You can click on those for insights into the prompts that were used to make them. Alternatively, you can start searching for images for inspiration.
Just type something into the search bar at the top of the screen, and you’ll see a bunch of images that match the theme or topic. Notably, every image created with Midjourney is publicly viewable unless you subscribe to a more expensive plan to access the “private” option.
On the left side of the page, you’ll see a bunch of menu options:
- Explore: This is the tab you’ll click on when you want to see other images created with Midjourney and dive into prompting examples.
- Create: This is where you’ll be able to create your own images with Midjourney AI.
- Organize: Here, you can see and sort all of the images you’ve generated so far.
- Personalize: The new Personalize tab allows you to train the bot on your own preferred style by “ranking” existing images.
- Chat: This tab connects you to the Discord community, where you can ask questions and get insights for your content creation strategy.
- Tasks: Here, you can complete surveys and rank images in exchange for more free images in addition to what you get on your plan.
- Subscribe: In this tab, you can see your plan, and upgrade or downgrade when necessary.
There’s also a handy “Help” section with resources for getting started, a notification center with news about recent updates, and a profile tab.
How to Use Midjourney to Create an Image
Now, let’s dive into the fun part of using Midjourney – creating your images. While you can create images by prompting the Midjourney bot on the Discord app, I prefer using the “Create” tab on the actual website. At the top of the page, you’ll see a text box where you can enter your prompt.
Notably, there are a few unique elements to prompting on Midjourney that you’ll need to get to grips with. I’ll share some tips on how to transform your prompting process below. The first thing you need to know is that every prompt should start with a “/”.
The most common prompt for beginners to use is the “/Imagine” prompt. Here’s a quick insight into some of the things you could ask Midjourney to “imagine”:
- /Imagine a limited-time offer campaign with a countdown timer.
- /Imagine a customer testimonial with a photo, name, and quote.
- /Imagine a spotted cat roaming through a forest in an impressionist style
After you enter your prompt, Midjourney will create four variations of the image you asked for. All you need to do is choose the one you like best, and you can dive into editing.
How to Edit Your Images in Midjourney
Editing the content created by other generative AI solutions, like OpenAI’s ChatGPT, can be a pretty laborious process. Fortunately, Midjourney makes editing your image a lot simpler. Once you’ve decided which version of your image you like the best, click on it, and a new page will open.
You should see a bunch of options listed on the bottom right of the page. If you don’t, click the More Options button and check all of the boxes. Once your options are listed, you can hover each one to see what it does. For instance:
- Vary: Available in both subtle and strong options, this option allows you to create four new versions of your original prompt. The subtle option will make slight changes, while the strong option will create more distinctive images.
- Upscale: This feature increases the resolution of your images. The “subtle” option keeps the details the same, but “Creative” adds new details too.
- Remix: With Remix, you can use the image created as the foundation of an updated or tweaked prompt, drawing either a lot of inspiration from the initial image, or a small amount.
- Pan: This expands your image in the direction you choose.
- Zoom: This zooms out of your image, but keeps the aspect ratio the same.
- Rerun: With rerun, you can run your prompt through the system a second time.
- Use: The Use Image button allows you to use your image as part of the prompt, the Use style option integrates the style into a new prompt, and the “use prompt” option allows you to use the exact same prompt again.
- Editor: This opens the comprehensive editing tool.
Using the Editor in Midjourney
If you click on the “Editor” button (mentioned above), you can use Midjourney’s built-in tools to customize your image further. You can tweak certain parts of your image, expand edges around it, and even use the eraser tool to remove certain parts of the content.
There are also aspect ratio tools to adjust your canvas size, adjust your prompt, and ask Midjourney to make more changes for you.
Once you’re done tweaking your image, you can click the download icon at the top right to save it. You’ll be able to download the content to your computer and save it in your “Organize” tab. Plus, you can “like” your image with the heart icon.
Or you can use the magnifying glass to look for similar images. There’s also an “Options” button for if you want to open the image in Discord, report it, or copy aspects of your prompt or image.
How to Use Midjourney: Prompting Tips
Learning how to use Midjourney is pretty straightforward. However, like any generative AI tool combining LLMs, and machine learning, if you want to get the best results from every image, you’re going to need to master the art of prompting.
Technically, any prompt will generate something on Midjourney. You could even enter a single word like “car” and still get creative results. Still, if you’re looking for professional results, here are my top tips for success.
Get Specific with Your Prompts
Ultimately, this is something I recommend to anyone using a generative AI bot, whether it’s ChatGPT’s GPT-4o, or Midjourney. Your bot can only know what you want it to create if you share enough information. So be descriptive. Try:
- Setting the mood, by describing the atmosphere in your prompt, or asking Midjourney to replicate a specific artistic style.
- Creating a cast for your image, by telling Midjourney they types of people or animals you want to see in the content.
- Setting the scene, by providing insights into specific locations or scenarios, such as “Imagine a group of dogs in a Victorian-style house”
- Play with light, using terms like “golden hour” or “lens flare” to create specific lighting conditions and give the image depth.
- Frame your image by describing a specific viewing angle, or unique perspective.
Keep your Prompt Concise
I know this sounds like a direct contradiction to my previous suggestion, but you don’t want to overwhelm your AI bot either. A huge paragraph of text won’t necessarily generate a better image, particularly if you use a lot of similar words together, like “bright” and “illuminated.”
Get straight to the point, and try to convey all of your details in as little space as possible, such as: “/Imagine a Van Gogh style portrait of an orange cat, in a kitchen surrounded by fruit and vegetables, with light streaming through the window behind.”
Use Images in Your Prompts
As a multimodal generative AI bot (similar to Google Gemini), Midjourney can draw insights from images and text. You can click on the image icon when you’re interacting with the bot and use an uploaded image as a prompt, style reference, or character reference.
To choose the mode you want to use, hover over it and select the appropriate icon. To use an image in multiple ways, use the shift-click shortcut.
You can also add an image URL to a prompt if you prefer to use one that way. This is an excellent opportunity to give the bot a comprehensive view of the kind of characters, or components you want to add to an image. Here’s a guide from Midjourney on how to use image prompts effectively.
Experiment with Parameters
Once you’ve learned how to use Midjourney on a basic level, you can start experimenting with more advanced prompting techniques, like parameters. Parameters on Midjourney allow you to alter how images generate. You can adjust things like aspect ratios, style, and “randomness”. There’s also the option to change Midjourney’s default style and model version.
Click on the Options action in the prompt bar to start experimenting. Notably, you can’t use a pre-set parameter to tell Midjourney what you don’t want to include in your image, but you can use a custom parameter, such as –no oranges.
You can also use tags, such as the “–creative” tag, which tells Midjourney to create more “unconventional” images.
Add Weights to Prompts
Aside from adding parameters and tags, you can also add “weights” to your prompts. With the double colon (::) shortcut, you can tell Midjourney to look at different terms separately. For instance, you could ask the bot to consider the terms “space” and “ship” separately when generating an image.
This would mean you’d be more likely to end up with images that include a traditional ship sailing through space than a standard space shuttle.
Do Your Research
Finally, one of the best ways to learn how to use Midjourney more effectively, is to take advantage of all the resources offered by the company, and it’s active community. You can dive into the Discord community for tips and insights into prompting strategies.
As mentioned above, you can also search through previously generated images on the Midjourney website and check out their connected prompts. Plus, you can use Midjourney’s documentation guides, which cover everything from initial prompting to multi-prompt strategies for more insights.
How to Use Midjourney: Finishing Thoughts
Midjourney isn’t the only image generation app out there, but it’s an excellent tool for anyone in the initial stages of using generative AI to create visual content. Really, all you need to do to make the most of the platform is devote a little time to experimentation.
The more you play around with different features and prompt strategies, the more likely you are to end up with unique, high-quality images. If you have any issues, just dive into the community and ask for their help and feedback. You’ll be amazed at how helpful and responsive Midjourney fans are.